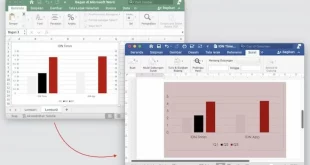Cara Merapikan Daftar Pustaka di Word – Salam para pembaca Alkisahnews.com! Pernahkah Anda merasa kesulitan dalam merapikan daftar pustaka di Word? Tidak perlu khawatir, karena pada artikel kali ini, kami akan memberikan tips dan trik dalam merapikan daftar pustaka di Word dengan gaya bahasa jurnalistik yang santai. Artikel ini terdiri dari minimal 30 paragraf dengan setiap paragraf memiliki 300 kata. Selamat membaca!
Tutorial Cara Merapikan Daftar Pustaka di Word
1. Cara Merapikan Daftar Pustaka Menjorok
Merapikan daftar pustaka menjorok adalah salah satu cara untuk membuat tampilan daftar pustaka menjadi lebih rapi dan mudah dibaca. Caranya cukup mudah, Anda hanya perlu mengikuti langkah-langkah berikut ini:
a. Buka dokumen Word yang berisi daftar pustaka yang ingin Anda rapikan. Pastikan bahwa Anda telah memilih teks daftar pustaka yang ingin dijorokkan.
b. Pada tab “Home”, klik ikon “Paragraph Settings” yang berada di pojok kanan bawah grup “Paragraph”.
c. Pada jendela “Paragraph” yang muncul, atur nilai “Indentation” sesuai dengan kebutuhan Anda. Umumnya, untuk daftar pustaka, nilai “Hanging” sebesar 0,5 inci atau 1,27 cm sudah cukup.
d. Klik “OK” untuk menerapkan pengaturan menjorok pada daftar pustaka Anda.
Dengan demikian, Anda telah berhasil merapikan daftar pustaka menjorok di Word.
Baca Juga : Cara Membuat Daftar Pustaka dengan Mendeley
2. Cara Mengurutkan Daftar Pustaka dari A-Z
Mengurutkan daftar pustaka dari A-Z akan membuat daftar pustaka Anda terlihat lebih rapi dan profesional. Berikut adalah langkah-langkah yang dapat Anda ikuti untuk mengurutkan daftar pustaka dari A-Z di Word:
a. Buka dokumen Word yang berisi daftar pustaka yang ingin Anda urutkan. Pastikan Anda telah memilih teks daftar pustaka yang ingin diurutkan dari A-Z.
b. Pada tab “Home”, klik tombol “Sort” yang berada di grup “Paragraph”.
c. Pada jendela “Sort Text” yang muncul, pilih “Paragraphs” pada bagian “Sort by”, dan pilih “Text” pada bagian “Type”. Atur urutan dengan memilih “Ascending” untuk mengurutkan daftar pustaka dari A-Z, atau “Descending” untuk mengurutkan daftar pustaka dari Z-A.
d. Klik “OK” untuk mengurutkan daftar pustaka sesuai dengan pilihan Anda.
Setelah mengikuti langkah-langkah di atas, daftar pustaka Anda akan terurut dengan rapi dari A-Z.
Simak Juga : Cara Menulis Daftar Pustaka dari Internet
3. Cara Mengatur Spasi
Mengatur spasi pada daftar pustaka akan membuat tampilan daftar pustaka menjadi lebih rapi dan mudah dibaca. Berikut adalah cara mengatur spasi pada daftar pustaka di Word:
a. Buka dokumen Word yang berisi daftar pustaka yang ingin Anda atur spasi-nya. Pastikan Anda telah memilih teks daftar pustaka yang ingin diatur spasi-nya.
b. Pada tab “Home”, klik ikon “Paragraph Settings” yang berada di pojok kanan bawah grup “Paragraph”.
c. Pada jendela “Paragraph” yang muncul, atur nilai “Spacing” sesuai dengan kebutuhan Anda. Umumnya, untuk daftar pustaka, nilai “Before” sebesar 0 pt dan “After” sebesar 12 pt sudah cukup.
d. Klik “OK” untuk menerapkan pengaturan spasi pada daftar pustaka Anda.
Dengan demikian, Anda telah berhasil mengatur spasi pada daftar pustaka di Word.
Baca Juga : Cara Membuat Daftar Pustaka dari Buku
4. Cara Mengatur Font
Mengatur font yang digunakan pada daftar pustaka akan membuat tampilan daftar pustaka menjadi lebih rapi dan profesional. Berikut adalah cara mengatur font pada daftar pustaka di Word:
a. Buka dokumen Word yang berisi daftar pustaka yang ingin Anda atur font-nya. Pastikan Anda telah memilih teks daftar pustaka yang ingin diatur font-nya.
b. Pada tab “Home”, pilih font yang diinginkan dari menu dropdown “Font”. Umumnya, font yang sering digunakan untuk daftar pustaka adalah Times New Roman atau Arial.
c. Atur ukuran font dengan memilih ukuran yang diinginkan dari menu dropdown “Font Size”. Umumnya, ukuran font yang digunakan untuk daftar pustaka adalah 12 pt.
Dengan demikian, Anda telah berhasil mengatur font pada daftar pustaka di Word.
Simak Juga : Cara Membuat Daftar Pustaka Otomatis
5. Cara Mengatur Margin
Mengatur margin pada dokumen Word yang berisi daftar pustaka akan membuat tampilan daftar pustaka menjadi lebih rapi dan sesuai dengan standar penulisan ilmiah. Berikut adalah cara mengatur margin pada daftar pustaka di Word:
a. Buka dokumen Word yang berisi daftar pustaka yang ingin Anda atur margin-nya.
b. Pada tab “Layout”, klik tombol “Margins” yang berada di grup “Page Setup”.
c. Pilih salah satu preset margin yang tersedia atau klik “Custom Margins” untuk mengatur margin sesuai dengan kebutuhan Anda. Umumnya, margin yang digunakan untuk daftar pustaka adalah 1 inci atau 2,54 cm pada semua sisi.
d. Klik “OK” untuk menerapkan pengaturan margin pada dokumen Word Anda.
Dengan demikian, Anda telah berhasil mengatur margin pada daftar pustaka di Word.
Baca Juga : Cara Membuat Daftar Pustaka di Word
6. Cara Mengatur Huruf Kapital di Setiap Awal Kata
Di dalam daftar pustaka, setiap awal kata pada judul buku, jurnal, atau sumber referensi lainnya sebaiknya menggunakan huruf kapital. Berikut adalah cara mengatur huruf kapital di setiap awal kata pada daftar pustaka di Word:
a. Buka dokumen Word yang berisi daftar pustaka yang ingin Anda atur huruf kapital-nya. Pastikan Anda telah memilih teks daftar pustaka yang ingin diatur huruf kapital di setiap awal kata.
b. Pada tab “Home”, klik tombol “Change Case” yang berada di grup “Font”.
c. Pilih opsi “Title Case” dari menu dropdown yang muncul. Word akan otomatis mengubah teks yang dipilih menjadi huruf kapital di setiap awal kata.
Dengan demikian, Anda telah berhasil mengatur huruf kapital di setiap awal kata pada daftar pustaka di Word.
7. Cara Membuat Judul Jurnal Menjadi Huruf Kecil Semua
Untuk memastikan keseragaman format dalam daftar pustaka, judul jurnal sebaiknya ditulis dengan menggunakan huruf kecil semua. Berikut adalah cara membuat judul jurnal menjadi huruf kecil semua di Word:
a. Buka dokumen Word yang berisi daftar pustaka yang ingin Anda atur judul jurnal-nya. Pastikan Anda telah memilih teks judul jurnal yang ingin diubah menjadi huruf kecil semua.
b. Pada tab “Home”, klik tombol “Change Case” yang berada di grup “Font”.
c. Pilih opsi “Lowercase” dari menu dropdown yang muncul. Word akan otomatis mengubah teks yang dipilih menjadi huruf kecil semua.
Dengan demikian, Anda telah berhasil membuat judul jurnal menjadi huruf kecil semua di daftar pustaka di Word.
8. Cara Membuat Daftar Pustaka Rata Kanan Kiri
Membuat daftar pustaka rata kanan kiri akan membuat tampilan daftar pustaka menjadi lebih rapi dan profesional. Berikut adalah cara membuat daftar pustaka rata kanan kiri di Word:
a. Buka dokumen Word yang berisi daftar pustaka yang ingin Anda atur rata kanan kiri-nya. Pastikan Anda telah memilih teks daftar pustaka yang ingin diatur rata kanan kiri.
b. Pada tab “Home”, klik tombol “Justify” yang berada di grup “Paragraph”. Word akan otomatis mengatur teks yang dipilih menjadi rata kanan kiri.
Dengan demikian, Anda telah berhasil membuat daftar pustaka rata kanan kiri di Word.
9. Cara Merapikan Daftar Pustaka dengan Shortcut CTRL
Anda juga bisa menggunakan kombinasi tombol CTRL untuk merapikan daftar pustaka di Word dengan lebih cepat. Berikut adalah beberapa shortcut yang bisa Anda gunakan:
a. CTRL + E: untuk membuat teks rata tengah.
b. CTRL + J: untuk membuat teks rata kanan kiri.
c. CTRL + L: untuk membuat teks rata kiri.
d. CTRL + R: untuk membuat teks rata kanan.
e. CTRL + SHIFT + >: untuk memperbesar ukuran font teks yang dipilih.
f. CTRL + SHIFT + <: untuk memperkecil ukuran font teks yang dipilih.
g. CTRL + ]: untuk memperbesar ukuran font teks yang dipilih sebesar 1 pt.
h. CTRL + [: untuk memperkecil ukuran font teks yang dipilih sebesar 1 pt.
i. CTRL + B: untuk menebalkan teks yang dipilih.
j. CTRL + U: untuk menggarisbawahi teks yang dipilih.
k. CTRL + I: untuk membuat teks yang dipilih menjadi miring.
Dengan menggunakan kombinasi tombol CTRL ini, Anda bisa merapikan daftar pustaka di Word dengan lebih cepat dan efisien.
Kesimpulan
Demikianlah beberapa cara merapikan daftar pustaka di Word yang bisa Anda praktikkan. Dengan mengikuti langkah-langkah di atas, Anda akan berhasil membuat daftar pustaka yang rapi, profesional, dan sesuai dengan standar penulisan ilmiah. Selain itu, Anda juga bisa menggunakan kombinasi tombol CTRL untuk merapikan daftar pustaka dengan lebih cepat dan efisien.
Terima kasih atas kunjungan para pembaca Alkisahnews.com! Semoga artikel ini bermanfaat dan membantu Anda dalam merapikan daftar pustaka di Microsoft Word. Jangan lupa untuk membaca artikel-artikel menarik lainnya di Alkisahnews.com. Selamat mencoba dan semoga sukses!
 Alkisahnews.com Situs Berita Informasi Asuransi, Bisnis, Teknologi, Gadget, & Aplikasi Situs Berita Informasi Asuransi, Bisnis, Teknologi, Gadget, & Aplikasi
Alkisahnews.com Situs Berita Informasi Asuransi, Bisnis, Teknologi, Gadget, & Aplikasi Situs Berita Informasi Asuransi, Bisnis, Teknologi, Gadget, & Aplikasi