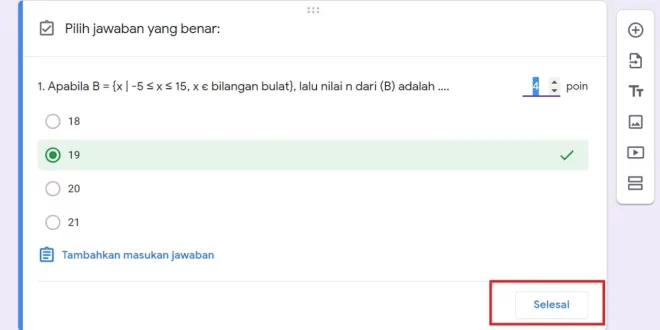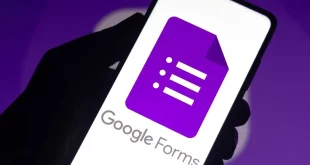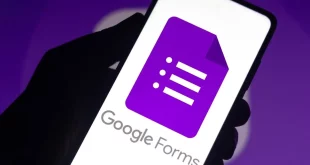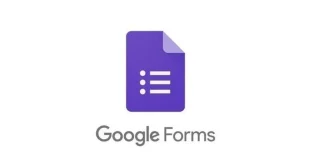Tutorial Cara Membuat Soal di Google Form di HP dari Alkisahnews.com. Di era digital saat ini, penggunaan teknologi dalam dunia pendidikan semakin meluas. Salah satu alat yang sering digunakan oleh pendidik untuk membuat soal atau kuis adalah Google Form.
Dengan Google Form, Anda dapat membuat, mendistribusikan, dan menilai soal dengan mudah, bahkan hanya melalui ponsel pintar (HP). Berikut adalah panduan lengkap untuk membuat soal di Google Form menggunakan HP.
1. Akses Google Form melalui Browser di HP
Langkah pertama adalah membuka Google Form melalui browser di HP Anda. Anda dapat menggunakan browser seperti Chrome atau Safari.
- Buka browser di HP Anda.
- Ketikkan alamat forms.google.com di bilah alamat dan tekan Enter.
- Jika diminta, masuklah menggunakan akun Google Anda.
2. Buat Formulir Baru
Setelah masuk ke halaman Google Form, Anda dapat membuat formulir baru untuk soal Anda.
- Ketuk ikon “+” atau pilih “Formulir kosong” untuk membuat formulir baru.
- Di bagian atas, ketikkan judul formulir, misalnya “Latihan Soal Matematika Kelas 9”.
- Tambahkan deskripsi jika diperlukan, misalnya “Silakan kerjakan soal berikut dengan teliti.”
3. Tambahkan Pertanyaan
Sekarang, Anda dapat mulai menambahkan pertanyaan ke dalam formulir.
- Ketuk area “Pertanyaan tanpa judul” dan ketikkan pertanyaan pertama Anda.
- Di sebelah kanan pertanyaan, pilih jenis pertanyaan yang diinginkan, seperti “Pilihan ganda”, “Jawaban singkat”, atau “Kotak centang”.
- Masukkan opsi jawaban jika menggunakan jenis pertanyaan seperti pilihan ganda.
- Untuk menandai pertanyaan sebagai wajib diisi, aktifkan opsi “Wajib diisi” di bagian bawah pertanyaan.
- Untuk menambahkan pertanyaan baru, ketuk ikon “+” di bagian bawah.
4. Ubah Formulir Menjadi Kuis
Agar Google Form dapat memberikan skor otomatis, ubahlah formulir menjadi kuis.
- Ketuk ikon roda gigi (pengaturan) di bagian atas.
- Pilih tab “Kuis”.
- Aktifkan opsi “Jadikan ini sebagai kuis”.
- Atur opsi lainnya sesuai kebutuhan, seperti apakah responden dapat melihat jawaban yang benar atau skor mereka setelah mengirimkan formulir.
- Ketuk “Simpan” untuk menerapkan pengaturan.
5. Tentukan Kunci Jawaban dan Poin
Setelah mengubah formulir menjadi kuis, Anda dapat menetapkan kunci jawaban dan poin untuk setiap pertanyaan.
- Kembali ke pertanyaan yang telah Anda buat.
- Ketuk “Kunci jawaban” di bagian bawah pertanyaan.
- Pilih jawaban yang benar.
- Tentukan jumlah poin untuk pertanyaan tersebut.
- Jika diinginkan, tambahkan umpan balik untuk jawaban benar atau salah.
- Ketuk “Selesai” setelah selesai mengatur kunci jawaban.
6. Pratinjau Formulir
Sebelum membagikan formulir, sebaiknya lakukan pratinjau untuk memastikan semuanya berjalan sesuai rencana.
- Ketuk ikon mata di bagian atas untuk melihat pratinjau formulir.
- Periksa tampilan dan fungsi formulir, termasuk navigasi antar pertanyaan dan pengumpulan jawaban.
7. Bagikan Formulir kepada Peserta
Setelah memastikan formulir siap, Anda dapat membagikannya kepada peserta.
- Ketuk tombol “Kirim” di bagian atas.
- Pilih metode pengiriman, seperti melalui email atau tautan.
- Untuk mendapatkan tautan, ketuk ikon tautan (rantai), lalu salin tautan tersebut.
- Jika diinginkan, centang opsi “Perpendek URL” untuk membuat tautan lebih ringkas.
- Bagikan tautan tersebut kepada peserta melalui platform komunikasi yang Anda gunakan, seperti WhatsApp atau email.
8. Lihat dan Nilai Respons
Setelah peserta mengisi formulir, Anda dapat melihat dan menilai respons mereka.
- Buka formulir Anda dan ketuk tab “Respons” di bagian atas.
- Di sini, Anda dapat melihat ringkasan jawaban, jawaban per pertanyaan, atau jawaban per individu.
- Untuk melihat jawaban dalam format spreadsheet, ketuk ikon Google Sheets di bagian atas.
- Jika diperlukan, Anda dapat memberikan nilai manual untuk pertanyaan esai atau jawaban yang memerlukan penilaian subjektif.
Artikel Lainnya : Cara Membuat Soal di Google Form Beserta Jawabannya
Tips Tambahan
- Gunakan Tema yang Menarik: Google Form memungkinkan Anda menyesuaikan tema formulir, termasuk warna dan gambar header, untuk membuatnya lebih menarik.
- Tambahkan Gambar atau Video: Anda dapat menambahkan gambar atau video ke dalam pertanyaan untuk memberikan konteks tambahan atau menjelaskan soal dengan lebih baik.
- Atur Batas Waktu: Meskipun Google Form tidak memiliki fitur bawaan untuk batas waktu, Anda dapat menggunakan add-on pihak ketiga atau mengatur waktu pengumpulan manual dengan menonaktifkan penerimaan respons setelah waktu tertentu.
- Gunakan Logika Cabang: Untuk membuat soal yang adaptif, Anda dapat menggunakan fitur logika cabang (branching logic) yang memungkinkan pertanyaan berikutnya ditentukan berdasarkan jawaban sebelumnya.
- Simpan Respons Otomatis: Aktifkan fitur penyimpanan otomatis agar responden tidak kehilangan data jika terjadi gangguan saat mengisi formulir.
Simak Juga : Cara Membuat Soal Pilihan Ganda Kompleks di Google Form
Dengan mengikuti langkah-langkah di atas, Anda dapat dengan mudah membuat soal di Google Form melalui ponsel Anda. Proses ini memungkinkan pembuatan soal yang efisien dan distribusi yang cepat kepada peserta, serta memudahkan dalam pengumpulan dan penilaian jawaban.
 Alkisahnews.com Situs Berita Informasi Asuransi, Bisnis, Teknologi, Gadget, & Aplikasi Situs Berita Informasi Asuransi, Bisnis, Teknologi, Gadget, & Aplikasi
Alkisahnews.com Situs Berita Informasi Asuransi, Bisnis, Teknologi, Gadget, & Aplikasi Situs Berita Informasi Asuransi, Bisnis, Teknologi, Gadget, & Aplikasi