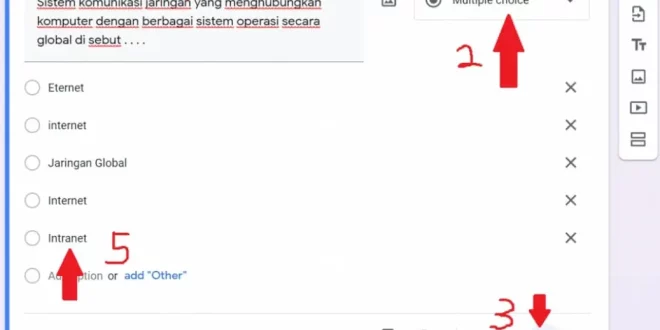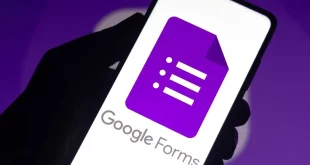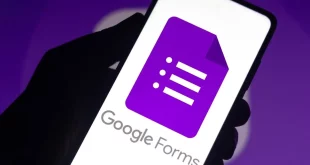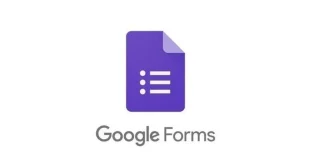Tutorial Cara Membuat Soal di Google Form beserta Jawabannya dari Alkisahnews.com. Di era digital saat ini, Google Form menjadi salah satu alat yang populer digunakan oleh pendidik untuk membuat soal ujian atau kuis secara online.
Selain gratis dan mudah diakses, Google Form juga menyediakan fitur-fitur yang memudahkan dalam pembuatan soal dan penilaian otomatis. Artikel ini akan membahas langkah-langkah membuat soal di Google Form beserta jawabannya secara lengkap.
1. Membuka Google Form
Langkah pertama adalah membuka Google Form melalui browser Anda. Anda dapat mengaksesnya dengan mengetikkan forms.google.com di address bar. Pastikan Anda sudah login ke akun Google Anda. Setelah halaman terbuka, klik ikon “+” untuk membuat formulir baru.
2. Memberi Judul dan Deskripsi Formulir
Setelah formulir baru terbuka, beri judul pada formulir Anda, misalnya “Kuis Matematika Kelas 10”. Di bawah judul, Anda dapat menambahkan deskripsi singkat mengenai kuis, seperti “Silakan kerjakan soal berikut dengan jujur dan teliti.”
3. Mengaktifkan Mode Kuis
Agar Google Form dapat memberikan penilaian otomatis, Anda perlu mengaktifkan mode kuis. Caranya:
- Klik ikon roda gigi (Setelan) di pojok kanan atas.
- Pilih tab “Kuis”.
- Aktifkan opsi “Jadikan ini sebagai kuis”.
- Anda dapat memilih kapan nilai akan dirilis: segera setelah pengiriman atau setelah peninjauan manual.
- Klik “Simpan” untuk menyimpan pengaturan.
4. Menambahkan Pertanyaan
Untuk menambahkan pertanyaan, klik ikon “+” di sisi kanan formulir. Google Form menyediakan berbagai jenis pertanyaan, seperti:
- Pilihan Ganda: Responden memilih satu jawaban dari beberapa opsi.
- Kotak Centang: Responden dapat memilih lebih dari satu jawaban.
- Jawaban Singkat: Responden memberikan jawaban singkat dalam bentuk teks.
- Paragraf: Responden memberikan jawaban panjang dalam bentuk teks.
Pilih jenis pertanyaan yang sesuai dengan kebutuhan Anda. Misalnya, untuk soal pilihan ganda, pilih “Pilihan Ganda”, lalu ketikkan pertanyaan dan opsi jawaban yang tersedia.
5. Menentukan Kunci Jawaban dan Poin
Setelah menambahkan pertanyaan dan opsi jawaban, Anda perlu menentukan kunci jawaban dan poin untuk setiap pertanyaan. Caranya:
- Klik “Kunci Jawaban” di bagian bawah pertanyaan.
- Pilih jawaban yang benar.
- Tentukan jumlah poin untuk pertanyaan tersebut.
- Klik “Selesai” untuk menyimpan kunci jawaban.
Dengan menentukan kunci jawaban, Google Form akan secara otomatis memberikan nilai kepada responden berdasarkan jawaban mereka.
6. Menambahkan Masukan Jawaban
Anda juga dapat memberikan masukan atau umpan balik kepada responden berdasarkan jawaban mereka. Misalnya, jika jawaban benar, Anda dapat memberikan ucapan selamat; jika salah, Anda dapat memberikan penjelasan. Caranya:
- Klik “Kunci Jawaban” pada pertanyaan yang diinginkan.
- Klik “Tambahkan Masukan Jawaban”.
- Isi masukan untuk jawaban benar dan salah.
- Klik “Simpan”.
7. Menambahkan Bagian atau Halaman
Jika Anda memiliki banyak pertanyaan, Anda dapat membaginya ke dalam beberapa bagian atau halaman untuk memudahkan responden. Caranya:
- Klik ikon dua garis di sisi kanan (Tambahkan Bagian).
- Beri judul pada bagian tersebut, misalnya “Bagian 1: Pilihan Ganda”.
- Tambahkan pertanyaan ke dalam bagian tersebut.
Dengan membagi soal ke dalam beberapa bagian, formulir akan terlihat lebih rapi dan terstruktur.
8. Mengatur Batasan Waktu dan Respons
Untuk membatasi waktu pengerjaan atau jumlah respons, Anda dapat mengatur pengaturan berikut:
- Batasan Waktu: Gunakan add-on seperti “Form Limiter” untuk mengatur batas waktu pengerjaan.
- Jumlah Respons: Di pengaturan formulir, aktifkan opsi “Batasi ke 1 respons” agar setiap responden hanya dapat mengisi formulir satu kali.
9. Melihat dan Menilai Respons
Setelah responden mengisi formulir, Anda dapat melihat hasilnya dengan klik tab “Respons” di bagian atas formulir. Di sini, Anda dapat melihat:
- Ringkasan: Statistik umum dari semua respons.
- Pertanyaan: Jawaban untuk setiap pertanyaan.
- Individu: Jawaban dari masing-masing responden.
Jika Anda ingin melihat hasil dalam bentuk spreadsheet, klik ikon Google Sheets di pojok kanan atas tab “Respons”.
Artikel Lainnya : Cara Membuat Soal Menjodohkan di Google Form
10. Mengirim Formulir ke Responden
Setelah formulir siap, Anda dapat mengirimkannya kepada responden melalui:
- Email: Klik tombol “Kirim”, lalu pilih ikon email dan masukkan alamat email responden.
- Link: Klik tombol “Kirim”, pilih ikon link, lalu salin dan bagikan tautan tersebut.
- Embed: Klik tombol “Kirim”, pilih ikon embed (</>), lalu salin kode HTML untuk disematkan di situs web.
Pastikan Anda telah mengatur pengaturan akses sesuai kebutuhan, seperti mengizinkan akses hanya untuk pengguna tertentu atau publik.
Baca Juga : Cara Membuat Soal Pilihan Ganda Kompleks di Google Form
Kesimpulan
Google Form adalah alat yang efektif dan efisien untuk membuat soal ujian atau kuis secara online. Dengan fitur-fitur seperti penilaian otomatis, masukan jawaban, dan integrasi dengan Google Sheets, proses evaluasi menjadi lebih mudah dan cepat. Dengan mengikuti langkah-langkah di atas, Anda dapat membuat soal di Google Form beserta jawabannya dengan mudah.
Artikel Terkait : Cara Membuat Soal Benar Salah di Google Form
 Alkisahnews.com Situs Berita Informasi Asuransi, Bisnis, Teknologi, Gadget, & Aplikasi Situs Berita Informasi Asuransi, Bisnis, Teknologi, Gadget, & Aplikasi
Alkisahnews.com Situs Berita Informasi Asuransi, Bisnis, Teknologi, Gadget, & Aplikasi Situs Berita Informasi Asuransi, Bisnis, Teknologi, Gadget, & Aplikasi