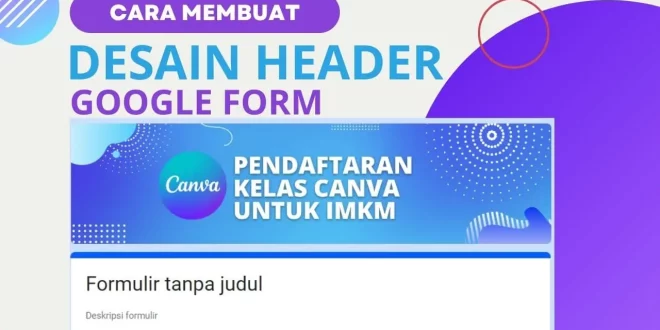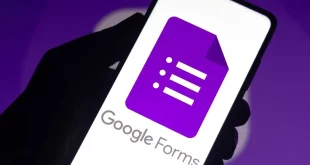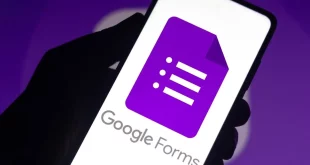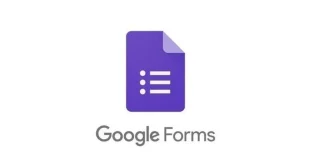Tutorial Cara Menambahkan Header di Google Form dari Alkisahnews.com. Google Form adalah alat yang sangat berguna untuk membuat survei, kuesioner, atau formulir pendaftaran secara online. Namun, tampilan default-nya yang polos bisa terasa membosankan.
Salah satu cara untuk mempercantik tampilan Google Form adalah dengan menambahkan header atau gambar di bagian atas formulir. Dengan header yang menarik, formulirmu akan terlihat lebih profesional dan menggugah minat responden untuk mengisinya.
Langkah dan Cara Menambahkan Header di Google Form
Dalam artikel ini, kita akan membahas secara lengkap dan santai tentang cara menambahkan header di Google Form, mulai dari alasan pentingnya header hingga langkah-langkah praktis untuk menambahkannya. Yuk, simak!
Kenapa Perlu Menambahkan Header di Google Form?
Sebelum masuk ke langkah-langkah teknis, mari kita bahas dulu mengapa menambahkan header di Google Form itu penting:
- Menarik Perhatian Responden: Header yang menarik dapat membuat responden lebih tertarik untuk mengisi formulir.
- Memberikan Identitas atau Branding: Dengan menambahkan logo atau elemen visual lainnya, kamu bisa memperkuat identitas organisasi atau acara yang kamu selenggarakan.
- Membuat Formulir Lebih Profesional: Tampilan yang rapi dan menarik akan memberikan kesan profesional kepada responden.
- Menyampaikan Informasi Tambahan: Header juga bisa digunakan untuk menyampaikan informasi tambahan seperti judul acara, tanggal, atau tema tertentu.
Langkah-Langkah Menambahkan Header di Google Form
Sekarang, mari kita bahas langkah-langkah praktis untuk menambahkan header di Google Form:
1. Buka Google Form
Masuk ke akun Google kamu dan buka Google Form yang ingin kamu tambahkan header-nya. Jika belum memiliki formulir, kamu bisa membuatnya terlebih dahulu.
2. Akses Menu Kustomisasi Tema
Di bagian atas kanan, klik ikon palet cat (🎨) untuk membuka menu kustomisasi tema.
3. Pilih Bagian Header
Dalam menu kustomisasi tema, kamu akan melihat opsi untuk mengubah warna tema, latar belakang, dan font. Di bagian “Header”, klik tombol “Pilih Gambar”.
4. Unggah Gambar Header
Setelah mengklik “Pilih Gambar”, akan muncul jendela pop-up dengan beberapa opsi:
- Galeri Tema: Pilih gambar dari galeri yang disediakan oleh Google.
- Unggah: Unggah gambar dari komputer kamu.
- Google Photos atau Drive: Pilih gambar dari akun Google Photos atau Google Drive kamu.
Jika kamu ingin menggunakan gambar sendiri, klik tab “Unggah” dan pilih gambar yang sudah kamu siapkan.
Jotform
5. Sesuaikan dan Simpan
Setelah memilih gambar, kamu mungkin perlu menyesuaikan area yang akan ditampilkan sebagai header. Gunakan alat pemotong yang tersedia untuk memilih bagian gambar yang diinginkan. Setelah selesai, klik “Selesai” untuk menyimpan perubahan.
Tips Membuat Gambar Header yang Menarik
Agar header yang kamu tambahkan terlihat optimal, berikut beberapa tips yang bisa kamu ikuti:
Ukuran Ideal Gambar Header
Ukuran yang direkomendasikan untuk gambar header di Google Form adalah 1600 x 400 piksel dengan rasio aspek 4:1. Ukuran ini akan memastikan gambar tampil dengan baik tanpa terpotong atau terdistorsi.
Gunakan Alat Desain Gratis
Kamu bisa menggunakan alat desain gratis seperti Canva untuk membuat gambar header. Di Canva, pilih opsi “Ukuran Kustom” dan masukkan ukuran 1600 (lebar) x 400 (tinggi) piksel. Setelah itu, kamu bisa menambahkan elemen desain seperti teks, logo, atau ikon sesuai kebutuhan.
Perhatikan Area Penting
Hindari menempatkan teks atau elemen penting di bagian bawah gambar, karena bagian ini bisa tertutup oleh judul formulir di Google Form. Sebaiknya, letakkan elemen penting di bagian tengah atau atas gambar.
Gunakan Gambar Berkualitas Tinggi
Pastikan gambar yang kamu gunakan memiliki resolusi tinggi agar tidak terlihat buram atau pecah saat ditampilkan. Namun, perhatikan juga ukuran file gambar agar tidak terlalu besar dan memperlambat loading formulir.
Menyesuaikan Warna dan Font
Setelah menambahkan header, Google Form akan secara otomatis menyesuaikan warna tema berdasarkan gambar tersebut. Namun, kamu tetap bisa mengubah:
- Warna Tema: Pilih warna yang sesuai dengan identitas atau tema formulir kamu.
- Warna Latar Belakang: Sesuaikan warna latar belakang agar harmonis dengan gambar header.
- Gaya dan Ukuran Font: Pilih font yang mudah dibaca dan sesuai dengan kesan yang ingin kamu sampaikan.
Semua pengaturan ini bisa diakses melalui menu kustomisasi tema yang sama.
Pratinjau Formulir
Sebelum membagikan formulir kepada responden, sebaiknya lakukan pratinjau untuk memastikan semuanya terlihat sesuai. Klik ikon mata (👁️) di pojok kanan atas untuk melihat tampilan formulir seperti yang akan dilihat oleh responden. Periksa apakah gambar header tampil dengan baik di berbagai perangkat, terutama di ponsel dan desktop.
Video Cara Menambahkan Header di Google Form
Kesimpulan
Menambahkan header di Google Form adalah langkah sederhana yang bisa memberikan dampak besar pada tampilan dan kesan profesional formulir kamu. Dengan mengikuti langkah-langkah di atas dan memperhatikan tips desain, formulir kamu akan tampil lebih menarik dan sesuai dengan identitas yang diinginkan.
Jadi, tunggu apa lagi? Segera tambahkan header ke Google Form kamu dan buat formulirmu lebih menarik dan profesional!
Semoga artikel ini bermanfaat dan membantu kamu dalam mempercantik Google Form kamu. Selamat mencoba!
Artikel Terkait : Cara Membuat Soal Menjodohkan di Google Form
 Alkisahnews.com Situs Berita Informasi Asuransi, Bisnis, Teknologi, Gadget, & Aplikasi Situs Berita Informasi Asuransi, Bisnis, Teknologi, Gadget, & Aplikasi
Alkisahnews.com Situs Berita Informasi Asuransi, Bisnis, Teknologi, Gadget, & Aplikasi Situs Berita Informasi Asuransi, Bisnis, Teknologi, Gadget, & Aplikasi